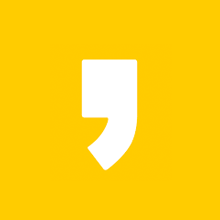오늘은 맥북을 처음 사용하는 사람을 위한 팁을 설명드리겠습니다. 바로 특수문자와 당구장 표시, 한자 변환 방법에 대해서 알아보겠습니다.
<목차>
1. 맥북 특수문자 단축키
2. 당구장 기호 위치
3. 맥북 한자 변환 방법
1. 맥북 특수문자 단축키
윈도우를 사용하다가, 맥북으로 넘어오면 사용방법이 쉽지 않습니다. 그중 문서 작업을 하다 보면, 특수문자를 사용해야 하는 경우가 있는데요. 윈도우의 경우 ㅁ, ㄱ 과 같은 자음에 한자를 선택하면 특수문자를 찾을 수 있지만, 맥의 경우 단축키를 사용해야 합니다.
맥북 특수문자 단축키는 다음과 같습니다.
- Control + Command + Space바

2. 당구장 표시 위치
단축키를 누르면 아래와 같은 이모티콘이 먼저 나오게 됩니다.

이 이모티콘을 빠르게 건너뛰어 →, ↑, ※과 같은 특수문자 기호를 찾으려면 Tab을 여러 번 눌러서 빠르게 다른 기호를 찾아 내려가야 합니다.

다양한 특수문자를 Tab 버튼을 눌러 건너뛰면, 구분점/별 카테고리에서 당구장 표시가 나옵니다.

3. 맥북 한자 변환 방법
맥북의 한자 변환 방법도 윈도우와는 차이가 있습니다. 윈도우의 경우 대부분의 키보드에 한자 키가 따로 있습니다. 하지만 맥북의 경우 단축키를 사용해야 하는데요. 맥북 한자 변환 단축키는 다음과 같습니다.
- option + Enter

맥북 한자 변환 단축키를 누르면, 다양한 한자가 나옵니다. 예를 들어 '오'라는 글자를 드래그한 후 한자 변환 단축키를 누르면 다음과 같은 화면이 나옵니다.

오를 한자 변환하면 처음에 9가지 한자가 나오는데요. 이때 키보드에서 화살표 오른쪽 버튼(→)을 누르면 더 많은 한자를 찾아볼 수 있습니다. 이중에 필요한 한자를 찾아서 엔터를 누르시면 됩니다.
'IT 꿀팁' 카테고리의 다른 글
| 카카오톡 백업 및 복원 방법 (0) | 2022.01.24 |
|---|---|
| 맥북 윈도우10 설치 방법(맥북 에어 포함) (0) | 2021.09.27 |
| 컴퓨터 포맷하는 방법(윈도우10) (1) | 2021.04.25 |
| 인스타 계정 삭제, 인스타그램 탈퇴 방법 (1) | 2021.02.25 |
| 카카오톡 멀티프로필 설정방법 (0) | 2021.01.29 |