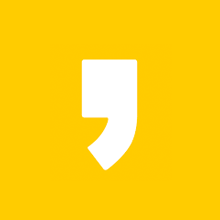오늘은 맥북을 쓰시는 분들에게 화면 캡처 방법과 녹화 방법을 알려드리겠습니다. Window의 경우 '캡처도구'라는 기본 프로그램을 통해 캡처가 가능하며, 키보드에 스크린샷 버튼이 별도로 존재합니다. 하지만 맥북은 그런 버튼이 없어 어떻게 캡처해야 하는지 모르는 경우가 많은데요. 지금부터 맥북의 화면캡처 기능을 자세히 설명드리겠습니다.
<목차>
1. 맥북 캡처 방법 1(스크린샷)
2. 맥북 캡처 방법 2(선택 영역 캡처)
3. 맥북 캡처 방법 3(캡처 도구)
4. 맥북 화면 녹화 방법
※함께 보면 좋은 글
1. 맥북 화면 캡처 방법 1(스크린샷)
맥북의 화면 캡처와 관련해서, 총 3가지 단축키를 기억하시면 됩니다.
- Command + Shift + 3 : 화면 스크린샷
- Command + Shift + 4 : 선택 영역 캡처
- Command + Shift + 5 : 캡처 도구 실행

먼저 Command + Shift +3을 누르면 전체 화면이 스크린샷됩니다. 버튼을 누르면 화면 오른쪽 하단에 캡처한 이미지 파일이 나타났다가 사라집니다. 우측 하단 이미지를 두면 지정된 경로(미설정 시 바탕화면)로 자동 저장됩니다.

우측 하단에 나타나는 이미지 파일을 누른 후 글씨를 입력하거나, 크기 조정 등 기본적인 이미지 수정이 가능합니다.
2. 맥북 화면 캡처 방법 2(선택 영역 캡처)
윈도우의 '캡처도구'처럼 선택 영역을 스크롤로 내려 캡처하고 싶으시면, Command + Shift + 4 버튼을 누르시면 됩니다.
- Command + Shift + 3 : 화면 스크린샷
- Command + Shift + 4 : 선택 영역 캡처
- Command + Shift + 5 : 캡처 도구 실행

Command + Shift + 4 버튼을 누르고 마우스 좌클릭을 누른 상태에서 스크롤을 당겨 캡처하고 싶은 영역을 선택하면 해당 부분만 캡처할 수 있습니다.
3. 맥북 화면 캡처 방법 3(캡처 도구)
마지막으로 Command + Shift + 5 버튼을 눌러 캡처 도구를 켜면 다양한 캡처 방식을 활용할 수 있습니다. Command + Shift + 5 버튼을 누르면 좌측 하단에 아래와 같은 캡처도구 바가 뜹니다.

먼저 가장 왼쪽에 있는 버튼을 누르면 전체 화면이 캡처됩니다. 두 번째 버튼을 누른 후 원하는 화면을 클릭하면 선택한 윈도우를 캡처합니다. 마지막으로 세 번째 버튼을 누르면 선택한 영역을 캡처할 수 있습니다.
이 '선택 부분 캡처'와 Command + Shift + 4의 차이점은 Command + Shift + 4는 마우스로 그때그때 스크롤하여 부분을 선택하는 반면에, '선택 부분 캡처'는 화면의 크기를 고정하여 여러 번 캡처를 진행할 수 있습니다.
4. 맥북 화면 녹화 방법
Command + Shift + 5 버튼을 누른 후, 전체 화면 기록 버튼을 누르거나 선택 부분 기록 버튼을 누르면 화면 녹화가 가능합니다.


'전체 화면 기록' 버튼을 누르면 화면 전체의 녹화를 시작합니다. 그 옆에 '선택 화면 기록' 버튼을 누르면 내가 선택한 부분에 대한 녹화가 가능하며, 선택한 부분의 크기를 임의로 조절할 수 있습니다.

화면 녹화를 마치고 싶으면 다시 한번 Command + Shift + 5 버튼을 누릅니다. 화면 하단에 위의 사진과 같은 바가 나오면 '화면 기록 중단' 버튼을 누릅니다. 녹화된 동영상 파일은 지정된 경로(미설정 시 바탕화면)에 자동 저장 됩니다.
'IT 꿀팁' 카테고리의 다른 글
| 카카오톡(카톡) 친구 삭제 방법 (0) | 2023.07.20 |
|---|---|
| AI 그림 사이트 추천5 (0) | 2023.06.05 |
| 챗GPT(ChatGPT)란, 한국어 사용법 (2) | 2023.02.04 |
| 애플페이 현대카드 출시일, 사용법, 카드 등록 (0) | 2022.11.30 |
| 애플워치 갤럭시 호환, 연결 가능할까? (0) | 2022.11.25 |